Amplify Email Signature Widget
Installation Instructions
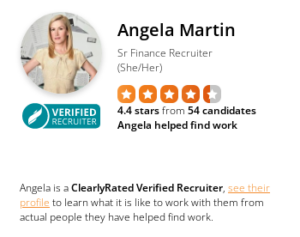
The Amplify Email Signature Widget allows you to embed your personalized star ratings, photo, and other contact information into your email signature.
Note: If you don't see your particular email client below you can try our directions for Gmail which will work with most email clients.
How to add your email signature widget to Google Workspace (Gmail)
- Within your Email Signature Widget Editor click the 'Copy Widget' button below your email signature widget.
- Then, open Gmail and click the settings gear icon (usually in the upper right hand corner).
- Click 'All Settings' to get access to the 'General Settings' tab.
- From 'General' scroll down to signature.
- In the signature edit menu you should see your existing signature, click below it in the edit box and then right click and select 'paste'. You can also use a the paste shortcut by hitting Ctrl + V on your keyboard (Cmd + V for Mac users).
- That's it! If you would like to adjust the size or content of the email signature you do that back inside the Email Signature Widget Editor and publish those changes from there, which changes can take 10+ minutes to update.
How to add your email widget to Microsoft Outlook on a web browser
- Within your Email Signature Widget Editor click the 'Copy Widget' button below your email signature widget.
- Then login to your Outlook web account and click the settings icon (usually in the upper right hand corner).
- In the settings search box, type in 'email signature'.
- In the signature edit menu you should see your existing signature, click below it in the edit box and then right click and select 'paste'. You can also use a the paste shortcut by hitting Ctrl + V on your keyboard (Cmd + V for Mac users).
- That's it! If you would like to adjust the size or content of the email signature you do that back inside the Email Signature Widget Editor and publish those changes from there, which changes can take 10+ minutes to update.
How to add your email widget to Microsoft Outlook on Windows Desktop
There are two very different versions of Microsoft Outlook desktop for Windows. It is critical to know which one you are using and follow the appropriate instructions below for that version. See this support article from Microsoft to determine which version you have.
New Outlook (released in 2023)
- Within your Email Signature Widget Editor click the 'Copy Widget' button below your email signature widget
- Then open Outlook and click on the settings gear icon on the upper right corner of your Outlook window
- Then click on Accounts > Signatures
- If you don't have a signature created yet click the '+ New Signature' link to create a new one, otherwise ensure the signature you use for new messages and replies is selected
- Paste the copied widget into the email signature box where you want it located
- Make sure the signature you are editing is selected under the default signatures for new messages and replies/forwards so it will be used
- You are all set!
Classic Outlook
- Within your Email Signature Widget Editor click the 'Copy Widget' button below your email signature widget
- Then open Outlook and click File > Options > Mail > Signatures
- If you have an existing signature, select it and then hit 'edit' [Note the name of the signature]
- In the edit menu right click and select 'paste' you can also use the paste shortcut by hitting Ctrl + V on your keyboard
- If you do not have an existing signature click ‘new’ to create a new signature [Remember what name you gave the signature]
- In the edit menu right click and select 'paste' you can also use the paste shortcut by hitting Ctrl + V on your keyboard
- Remember to save!
CRITICAL NOTE: At this point your star rating email signature widget is installed in your email signature, but it will be static, meaning it won't update automatically as you get more star ratings or make changes.
If you want your email signature widget to be live updating, then follow the rest of these instructions which are a little bit tricky:
- Hold down the Windows key and press ‘R’ to open the Run Command
- Copy and paste the following: %userprofile%\AppData\Roaming\Microsoft\Signatures
- Find the .htm version of your signature
- Right click on the file and click ‘Open with’ > Notepad (or edit with Notepad++)
- Use the search function (CTRL+F or Edit > Find) and search for ‘o:href=https://widget.
clearlyrated.com’ - Once you find that, carefully read the text after that and find the first 'src=' after ‘o:href=https://widget.
clearlyrated.com’, which is not likely on the same line and could be several lines below it - Go back to your Email Signature Widget Editor and copy your personal widget image URL that is listed below the 'Copy Widget' button
- Go back to the file you opened with Notepad and replace whatever is in FILE_LOCATION that you see in src=’FILE_LOCATION’ with your personal widget image URL that you copied in the prior step
- Be sure to save
- That's it! If you would like to adjust the size or content of the email signature you do that back inside the Email Signature Widget Editor and publish those changes from there, which changes can take 10+ minutes to update.
How to add your email widget to Microsoft Outlook on Mac Desktop
- Within your Email Signature Widget Editor click the 'Copy Widget' button below your email signature widget.
- Then open Outlook > Preferences > Signatures
- In the signature edit menu you should see your existing signature. Select it and then hit 'edit'.
- In the edit menu right click and select 'paste' you can also use the paste shortcut by hitting Cmd + V
- That's it! If you would like to adjust the size or content of the email signature you do that back inside the Email Signature Widget Editor and publish those changes from there, which changes can take 10+ minutes to update.
