Users & Notifications
Adding Users to Your Dashboard
- Log in to your dashboard and select ‘Company Settings’ in the gray bar at the top of the page
- Select ‘Users’ from the left menu
- Select a type of user to create by click the orange 'Add User' button (scroll down this page for a description of the various User types)
- Choose which access level you would like them to have (scroll down for access level options and descriptions)
- Add their contact information
- Select the Project Access (i.e. Client, Talent or Employee), then ‘Update Project Access’
- To turn on notifications for users, choose their reporting structure from the dropdown (it can be by the individual [i.e. “Recruiter” and then “Sara Example”], overall, region etc.), then ‘Update Access’. As a quick note, notifications can only be set by reporting units (such as recruiters or regions), not tag groups (such as companies). Tags will still be visible in the dashboard, but reporting groups are how you receive notifications based on your survey structure.
- Confirm which notifications they should receive, you can customize the ‘Rates satisfaction’ from 10, meaning they would receive an email notification for every response that comes in, then ‘Update Notifications’
**Need to add more than 10 users to the dashboard? Reach out to our support team at support@clearlyrated.com and complete the following spreadsheet.
Screenshots (click for full size):
Adding Users to Your Dashboard
Sending a Password – Four options!
- Sending a Password – Four options!
- Click ‘Send Password Email’ when you create a contact, triggering an email to the person who you’re creating a profile for.
- Create Reset link: Click that button to create a url link that you can copy, paste and email the person directly. (This is a good option if you have a strong spam filter as the auto email may get caught in there)
- Click ‘Reset Password’ at the profile level to auto send an email to the individual.
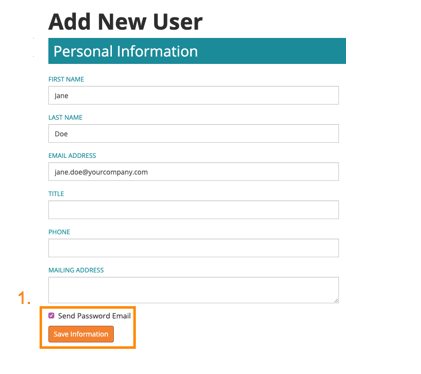
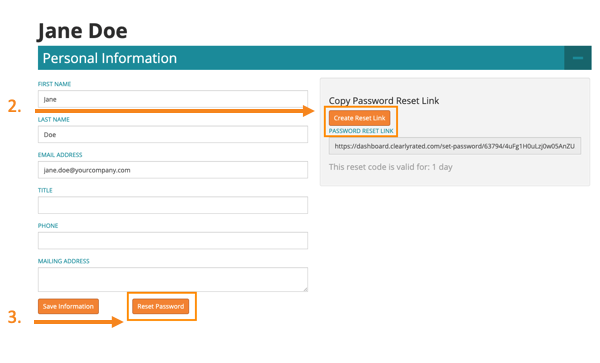
4. Send the following instructions to individual(s) who have been set up in the dashboard:
- Go to: https://dashboard.clearlyrated.com/forgot-password
- Type in your email address (this will be your username going forward)
- Click 'Reset password'
- This will trigger a link to be sent to your inbox. Please check your spam as well as primary folders for this email.
- The link will be live for 24 hrs once you hit that reset button.
Different User Settings Explained
- Administrator: A user who has overall access to survey data and reports, can update contacts, notifications, online profile settings, award resources (if applicable) and can also manage other user profiles and preferences
- Standard User: Most commonly used. Users can receive notifications, view surveys in the dashboard and have access to reports. Can’t update survey contacts.
- Limited User: Restricted to minimal activities based on which settings are selected for this user. For example, ‘view schedule’ - generally not widely used
- Notification-Only User: Receives Shout outs and detractor notifications via email. No access to the dashboard.
- Detractor-Only User: Detractor email notifications only. No access to the dashboard. **This user type is not currently not visible in the dashboard. You may encounter a “user already exists” notification error when trying to add a new user. If this happens, please contact support@clearlyrated.com with the email address of the new user and what level access you’d like them to receive and we can update this for you**
Pro Tip! You can select access for one of the above but can also cherry pick from the one higher options! Ex. Being a standard user but giving access to ‘manage contacts’ from Admin level.
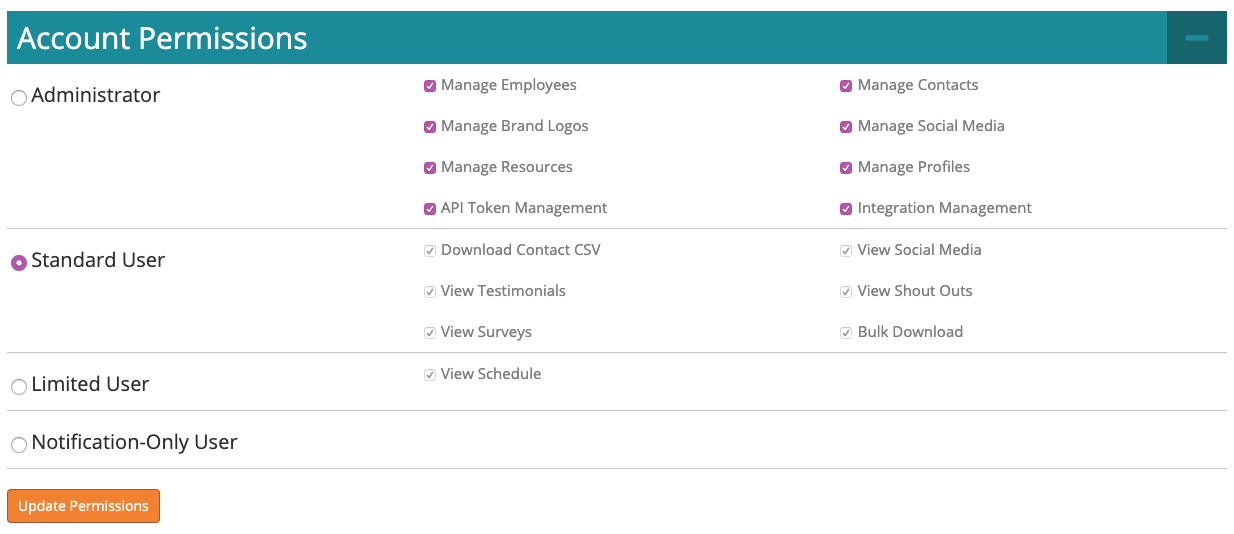
Further Customizing Notifications
Once the user has been created and reporting segments have been added. You can further customize the notifications that you want to receive. For example, in the picture below this user has access to Overall (which is a nice way of saying everything!!) as well as access to “Sara Example”, meaning that not only is Sara getting access to the overall survey data, but also getting access for data that rolls up directly to the reporting group “Sara Example”:
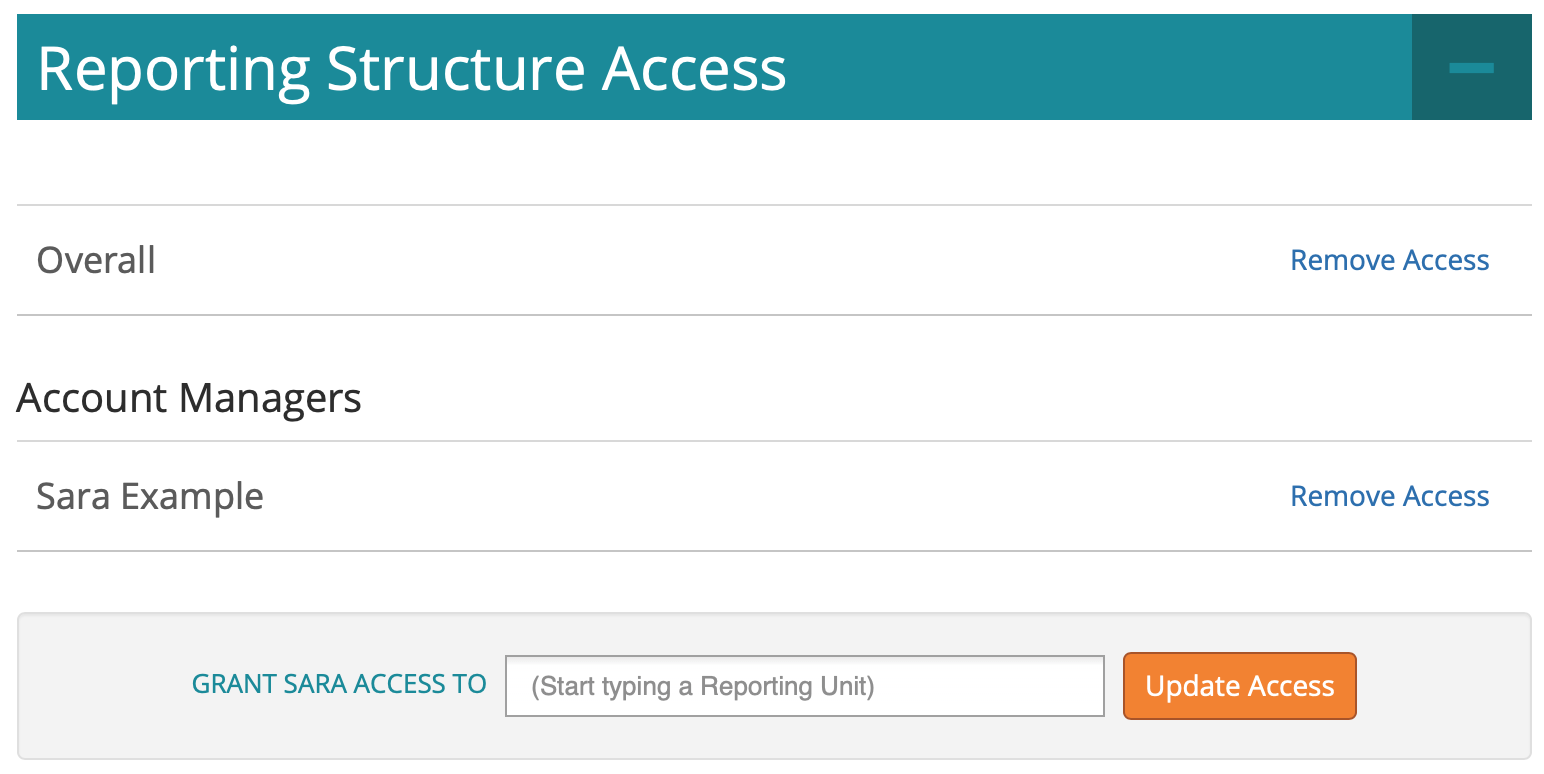
What’s really cool is you can either set up notifications in two different ways. Globally versus Individually.
Globally:
By default, the notifications are setup “Globally”, meaning that for the reporting segment(s) that each user has access to, the following notification setting will be applied equally to everything they have access to. In the below example, this user would receive all detractor responses (0-6) as well as Shout Out notifications, Escalation emails and if an issue was updated for the “Overall” and “Sara Example” segments.
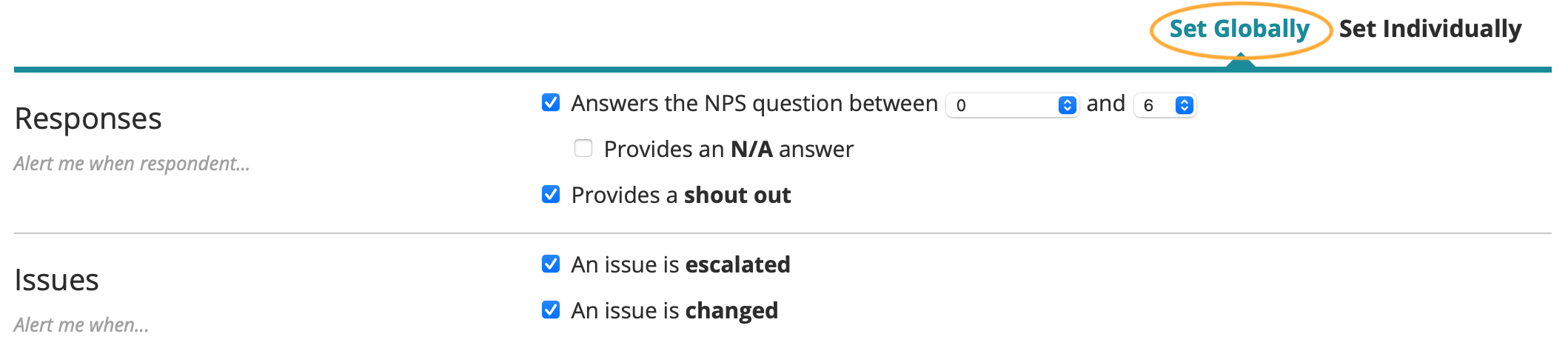
Individually:
If you want to further customize the email notifications, setting those individually is going to be the way to go. In the example below, this user continues to have Overall access (meaning, they’ll see all the feedback in the dashboard), but their notifications have been customized to where this user will only be receiving Shout Out, Issue Changed and Escalation email notifications from the contacts that are associated to the Account Manager “Sara Example” in the survey.
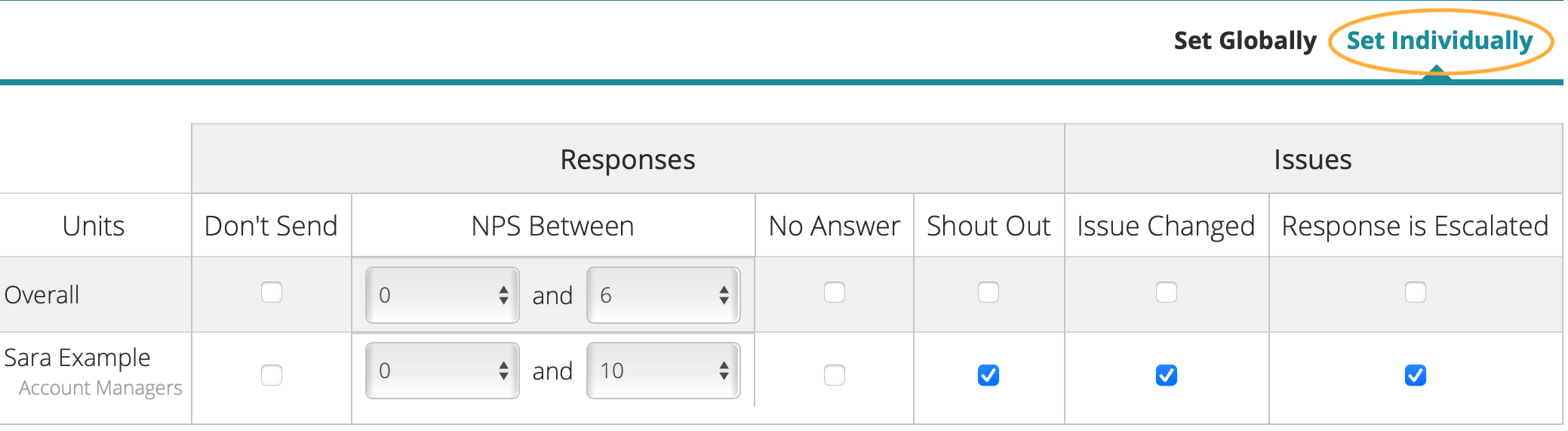
Modifying user settings “Individually” allows each specific user to see the data in the dashboard you want them to access while receiving email notifications on what perhaps might be the highest priority for your company or that individual. It’s also important to note that reporting structure hierarchy is taken into consideration for user notifications at both the individual and global levels, meaning the highest reporting group level a user is given access to and has notifications turned on for, will overrule any reporting limitation below that level.


